Wiki für Mitglieder
Wie komme ich in die MVO/Passwort vergessen:
In der Einstieggseite, https://mvo.ipa.at befindet sich direkt unterhalb der Eingabemaske der Link "Zugangsdaten vergessen". Hier gibst di einfach deinen Benutzernamen ein und bekommst dann in weiterer Folge deine neuen Zugangsdaten übermittelt. Eine nähere Beschreibung findest du im Downloadbereich - klick hier
Persönliche Daten:
Hier siehst du deine persönlichen Daten, welche von der IPA abgespeichert wurden. Wenn du möchtest kannst du hier einen vor-, oder nachstehenden Titel, sowie auch einen Amtstitel eintragen. Die Funktionäre selbst tragen keinen Titel ein, da dies in den Statuten nicht vorgesehen ist. Bei der IPA-Post wird aber deine Anschrift, samt dem/n eingetragenen Titel/n verwendet.
Titel einfügen:
Du öffnest den Menüpunkt "Meine Daten" und drückst dort zuerst den Button bearbeiten". Daraufhin öffnet sich das Eingabefenster zum Eintragen deines Titels. Sollte dein Titel in der Auswahlliste nicht vorhanden sein, schreibst du ihn direkt selbst in die zuständige Eingabezeile. Im Anschluss schließt du diesen Vorgang mit dem Button "Speichern" ab.

Erreichbarkeit:
Hier kannst du die deine Emailadresse und deine Telefonnummern selbst verwalten. Achtung! Die Telefonnummer ist ein Pflichtfeld.
Adressdaten:
Hier werden die Adressen der Mitglieder verwaltet. Solltest du die entsprechende Berechtigung haben, kannst du diese selbst hier aktualisieren. Ansonsten wende dich bitte an deinen zuständigen IPA-Betreuer.
Mitgliedsdaten:
Unter dem Reiter "Mitgliedsdaten" findest du die Ausweisnummer des Mitgliedes und man kann die Dienststelle des Mitgliedes eingeben.
Zusätzlich gibt es hier die Möglichkeit ein Lichtibild hochzuladen und für Mitglieder, die eine digitale Mitgliedskarte installiert haben, zusätzlich eine Mitgliedskarte in gedruckter Form anzufordern. Dieses Lichtbild wird dann auch für die Mitgliedskarte verwendet. Wer das nicht möchte, kann es hier deaktivieren.
Bild hochladen:
Möglichkeiten:
- Schicke ein passendes (Papier-) Foto per Post an deine Verbindungsstelle/Landesgruppe
- Schicke ein digitales Foto per E-Mail an deine Verbindungsstelle/Landesgruppe
- Sofern du Zugang zur IPA-Mitgliederverwaltung hast, kannst du dein Bild auch selbst hochladen. Jedes Mitglied hat einen Zugang zur IPA-Mitgliederverwaltung - Siehe Downloadbereich und klicke neben der Datei "Wie komme ich in die MVO" auf "Download".
Grundsätzliches:
Ein Foto für die IPA-Mitgliedskarte sollte/darf:
- in Farbe sein
- auch eine "freundliche" Erscheinung aufweisen (nicht wie ein Passfoto)
- den Bereich Kopf und obere Brust beinhalten (analog Passfoto)
Für digitale Fotos, für den Fall des Selbsthochladens, gilt:
- Dateiformat: "JPG"
- Dateigröße: min. 100 KB, max. 1 MB -- ideal sind ca. 200 KB
- Bildformat: 7:9 (Passfoto)
- Auflösung: min. 140x180 Pixel (280x360 oder größer)
- bei Sendung an die VBSt. im Dateinamen den Vor- und Familiennamen oder die Mitglieds-Nr. oder EDV-Zahl angeben

Sollten digitale Fotos an die Verbindungsstelle/Landesgruppe gesendet werden, gelten die oben genannten Kriterien nur insoweit, dass die Mindestmaße eingehalten werden. Das Bildformat sollte vornehmlich im JPG-Format gehalten sein!
Es ist zwar möglich die Fotos in einem anderen Bildformat (BMP, GIF, PNG) zu senden, jedoch sind mögliche Abschläge bei der Qualität zu erwarten! Insbesondere dann, wenn das daraus generierte JPG-Bild eine zu kleine Auflösung hat und somit nicht verwendet werden kann.
Auf keinen Fall sollten die Fotos im PDF-Format gesendet werden!
Wichtig! - Das Foto kann auf die Mitgliedskarte nur dann aufgedruckt werden, wenn dieses vor dem Druck der Mitgliedskarte in die MVO hochgeladen wurde. Da die Mitgliedskarte nach Eingang des Mitgliedsbeitrags gedruckt wird, gilt folgende (Faust-) Formel:
Datum der Einzahlung des Mitgliedsbeitrages = Termin zum Hochladen des Fotos
Versandmöglichkeiten:
zu Pkt. 1:
Du kannst ein entsprechendes (Papier-) Foto per Post an deine VBSt./LG senden. Ebenso kannst du ein Foto deinem IPA-Betreuer übergeben, welcher es gerne weiterleiten wird. In beiden Fällen wird das Originalfoto eingescannt, bearbeitet und in die IPA-Mitgliederverwaltung hochgeladen. Danach wird dir dein Foto per Post wieder zurückgesandt bzw. wird es dir dein Betreuer wieder zurückgeben.
zu Pkt. 2:
Wenn du dein digitales Foto (Kriterien siehe oben) an deine VBSt./LG senden möchtest, sende dieses bitte per E-Mail als Dateianlage im Anhang. Bitte das Bild nicht in den Text einfügen!
zu Pkt. 3:
Das Hochladen eines Fotos in die IPA-Mitgliederverwaltung wurde soweit vereinfacht, dass es jedem Benutzer möglich ist, sein eigenes Foto dort hochzuladen. Sofern du Zugang zur IPA-Mitgliederverwaltung hast und du über ein Foto, welches den oben beschriebenen Kriterien entspricht, verfügst*, kannst du es selbst hochladen. Du solltest dir auch merken, in welcher Datei du dieses Bild auf deinem Computer gespeichert hast. Gehe dazu dann auf https://mvo.ipa.at/Login
*Ist das hochzuladende Foto größer als 1 MB erscheint beim Hochladen eine Fehlermeldung!

Dort gibst du deinen Benutzernamen sowie dein Kennwort ein. Nach dem Klick auf "Login" sollten deine Daten auf dem Bildschirm ersichtlich sein. Klicke nun auf den Reiter "Mitgliedsdaten".

Klicke in diesem Fenster auf "Bearbeiten":

Und im nächsten Fenster auf "Hochladen":

Nun suchst du dein im speziellen Ordner gespeichertes Bild aus, welches du auf deiner Mitgliedskarte aufgedruckt haben möchtest. Klicke nun auf "Öffnen":

Dieses vom Autor ausgewählte Bild erscheint nun in einem blauen Rahmen auf grauem Hintergrund:

Es ist in diesem Fall etwas kleiner, als es der graue Hintergrund vorgibt. Das Bild kann nun mittels der blauen Punkte, welche sich in den Ecken bzw. in der Mitte des Rahmens verbinden, in Höhe und Breite an den grauen Hintergrund angepasst werden.
Ist ein Ziehen des Bildes nicht mehr möglich, so ist der mögliche Rahmen ausgeschöpft. Am Ende sollte sich das Bild jedenfalls mit dem oberen Rand des grauen Hintergrundes decken. Dies ist möglich, wenn du mit der Maus in das Bild fährst (aus dem Zeiger wird ein Kreuzzeiger). Das Bild kann nun in alle Richtungen verschoben werden.

Das folgende Bild ist zumindest in der Breite sehr viel größer, als es der Rahmen erlaubt. In der Höhe kann es noch etwas angepasst und in die Mitte verschoben werden:

Es ist nicht möglich ein Foto zu verkleinern! Wenn das hochgeladene Bild dem vorgegebenen Rahmen restlos angepasst wurde, klicke auf "Speichern":

Unter "Mitgliedsbild" wird das Foto nun so dargestellt, wie es auf der Mitgliedskarte aufgedruckt sein sollte.

Sollte das nun dargestellte Foto nicht deinen Wünschen entsprechen, so ist es jederzeit möglich, ein neues Bild hochzuladen, bzw. das vorher hochgeladene Bild neu zu bearbeiten. Klicke dazu wieder auf "Bearbeiten" und folge den weiteren Schritten.
Zusätzlichen Mitgliedsausweis (MSC) für Mitglieder die einen digitalen Ausweis nutzen (dMSC):
Wenn ein Mitglied keine dMSC (Digitale Membership Card) am Handy installiert hat, bleibt es so, wie es immer war. Dieses Mitglied bekommt ganz normal einen Mitgliedsausweis samt Vignette zugesendet, sobald der ausständige Mitgliedsbeitrag überwiesen und verbucht wurde.
Für Mitglieder die sich für die dMSC entschieden haben, wird ab 2024 keine gedruckte Version des Ausweises versendet, aber es besteht die Möglichkeit, zusätzlich einen Ausweis anzufordern. Dies erfolgt, indem man in der MVO ein Häkchen unter "Meine Daten" - "Mitgliedsdaten" - "Ich möchte einen Ausweis erhalten" setzt. Solltest du dich da nicht zurechtfinden, schreib bitte einfach deinen zuständigen Funktionär an, der wird dir da sicher gerne weiterhelfen.
Wichtig:
Die KFZ-Vignette wird jedenfalls weiterhin auch an jene Mitglieder versendet, die nur die dMSC nutzen!

Zahlungsdaten:
Wenn du die Berechtigung dazu besitzt, kannst du hier deine Bankdaten ändern oder sonst nur kontrollieren. Dies hängt davon ab, welcher Verbindungsstelle, oder Landesgruppe du angehörst. Solltest du diese Berechtigung nicht haben und du möchtest deine Daten ändern, musst du dich bitte an deinen zuständigen IPA-Betreuer wenden. Deine zuständigen Funktionäre findest du auch auf den Homepages der IPA oder auch im Menüpunkt "Organisationen".

SEPA & Co:
- Wichtige Vorbemerkungen:
Da die Übergabe eines Auftrages zur Durchführung des Lastschriftverfahrens an die Bank erst dann rechtlich korrekt ist, wenn für die "Einziehung" ein SEPA-Mandat des Mitglieds vorliegt, muss ein solches erstellt, dann vom Mitglied unterfertigt und schließlich zu den Akten (des Schatzmeisters) genommen werden. Voraussetzung für die Erstellung eines SEPA-Mandates in der MVO sind die korrekt und vollständig ausgefüllten Kontodaten (Bankverbindung) der Organisation. Fehlt eine Angabe in diesem Bereich, erstellt die MVO kein SEPA-Mandat! Die Kontodaten des Mitgliedes hingegen, müssen bei der Erstellung des SEPA-Mandates nicht (vollständig) vorhanden sein. In diesem Fall muss das Mitglied diese Daten in das SEPA-Mandat eintragen. Für den Export der oben erwähnten XML-Datei für die Bank müssen die Zahlungsdaten jedenfalls bereits in der MVO vorhanden sein. Die Eintragung erfolgt durch einen Funktionär oder - bei ausreichenden Berechtigungen - auch durch das Mitglied selbst. - SEPA-Mandat erzeugen und versenden/direkt herunterladen:
Im Bereich "Zahlungsdaten" der Mitgliederdaten gibt es am Ende der Maske die Schaltfläche "SEPA-Mandat erstellen". Ein Klick auf diese Schaltfläche öffnet in derselben Maske nach unten den Bereich "SEPA-Mandat erstellen":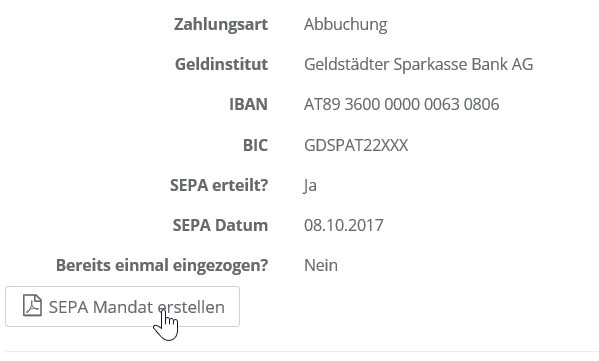

In diesem Beispiel wird ein SEPA-Mandat (siehe Abbildung 2) des ausgewählten Mitglieds erzeugt, in dem es die Organisation "704 Innsbruck-Land" zur Durchführung eines "jährlichen Lastschriftverfahrens ohne weitere Vorankündigung" ermächtigt. Das Mandat wird von der MVO sowohl an die Versandadresse (hier:Diese E-Mail-Adresse ist vor Spambots geschützt! Zur Anzeige muss JavaScript eingeschaltet sein. ) versendet als auch zum sofortigen Download bereitgestellt.
Funktionen:
Unter der Rubrik "Funktionen" werden die Funktionen der IPA eingetragen (z.B. Schatzmeister, Verbindungsstellenleiter, Obmann, etc.).
Publikationen:
Hier kannst du deine Publikationen verwalten. Es können eine oder mehrere Publikationen abonniert ("Publikation hinzufügen") bzw. abbestellt ("Publikation löschen") werden. Weiters kann man hier definieren, an welche Adresse bzw. E-Mail die Publikation gesendet werden soll. Derzeit gibt es die Publikationen "Newsletter" und "IPA Panorama". Die Publikation "Newsletter" wird dazu genutzt, die Mitglieder per E-Mail über Veranstaltungen und andere IPA-Belange zu informieren.
Auszeichnungen:
Hier kannst du nachschauen, welche Auszeichnungen dein Funktionär bei dir schon eingetragen hat.
Zusatzdaten:
Unter der Rubrik "Zusatzdaten", können Funktionäre diverse Eintragungen machen, um die Verwaltung der Daten zu vereinfachen.
Rollen:
Als Mitglied verfügst du in unserem EDV--System die Rolle "Mitglied".
E-Mail:
Im Menüpunkt "E-Mail" kannst du bei Betätigung der Schaltfläche "Mailadresse beantragen" eine IPA-Mail-Adresse anfordern. Das Mailkonto wird von den IPA-Administratoren freigegeben und du bekommst automatisiert die Daten entweder an deine Referenz-E-Mail-Adresse, oder an deine Handynummer zugesendet. Die Anleitungen zum Einrichten der IPA-E-Mail-Adressen findest du im Downloadbereich der Wiki.

Nach der Beantragung wird der Status hier auch ausgeworfen:

E-Mail-Kennwort ändern:
Bei einem bestehenden IPA-Mail-Konto kann man sich unter "Meine Daten" - "E-Mail" ein neues Kennwort zusenden lassen:

E-Mail-Konto löschen:
Solltest du dein IPA-Mail-Konto nicht mehr benötigen, kannst du es hier löschen - siehe Screenshot:

Wer ist für mich zuständig bei der IPA?
Du kannst dir die Zuständigkeiten hier ansehen: Zuständigkeiten

